
Kemarin saya telah menulis tentang bagaimana cara mudah untuk mempartisi SDcard hanya dengan CWM Recovery. Memang sangat mudah, tapi dengan resiko anda akan khilangan data di SDcard anda. Tulisan kali ini juga masih akan membahas tentang baagaimana cara untuk membuat partisi pada SDcard anda. Agak sedikit ribet memang, karena membutuhkan komputer dan USB cable/ Card Reader. Sdikit ribet tapi tidak lebih sulit, dan juga, anda tidak akan kehilangan data yang ada dalam SDcard anda setelah proses formatting. Disinilah untungnya, karna nantinya anda tidak akan susah susah untuk membackup/merestore semua file yg ada di SDcard. Tapi, sebagai langkah berjaga-jaga, sebaiknya backup data adalah lebih baik.
Peringantan!!! Cara ini sudah berhasil dicoba pada beberapa perangkat dan berhasil. Penulis sedikitpun tidak akan bertanggung jawab jika seandainya ada kerusakan pada perangkat Android atau SDcard anda yang disebabkan oleh tutorial ini. Jadi, lakukan dengan kesadaranpenuh dan resiko ditanggung sendiri.
Ikuti langkah langkah berikut:
1. Download dulu Software MiniTool Patition Wizard Disini (CNet server), Kemudian Install.
2. Buka Aplikasi dan pilih MiniTool Partition Wizard (sebelah kiri). Dan pastikan SDcard Anda sudah terhubung ke komputer melalui USB cable atau Card Reader (Disarankan menggunakan Card Reader).

3. Akan keluar jendela baru, dan pilih “E:” yang ada di “Disk 2”. Kemudian di klik kanan. Akan ada popup baru, pilih “Move/Resize”.

4. Kali ini, kita akan membuat partisi untuk tempat menyimpan semua data, termasuk musik, foto, video dan lainnya. Jadi, tentukan ukuran yang lebih besar sekitar 75% dari total sdcard anda dengan cara menggeser bar yang ada tanda panah dari kanan ke kiri. Jika sudah, klik OK.

5. Setelah prosesnya selesai, kita akan di bawa lagi ke menu utama. Pada “Disk 2”, ada tambahan partisi baru yan bertanda “ * “. Itu adalah sisa dari partisi utama yang kita buat pada langkah ke 4 tadi. Dan partisi yang ini lah yang akan kita buat menjadi partisi kedua. Klik kanan “partisi * “ kemudian pilih “Create”.

6. Pada “Create As”, set ke “Primary”. Dan pada “File System” set pada kebutuhan perangkat Android Anda. Jika perangkat Android Anda adalah keluarga Xperia, Set ke “FAT32”. Dan jika perangkat Android anda adalah selain Experia, Set ke “Ext2. Untuk yang lainnya, jangan lakukan perubahan. setelah itu, klik OK.

7. Jika semua sudah berhasil, akan kembali dibawa ke menu asal. Klik “Apply” yang ada di pojok kiri atas. Akan keluar sebuah popup yang menyuruh anda untuk mematikan powersave mode dan mematikan aplikasi yang berjalan di belakang layar. Hal ini dilakukan untuk mengurangi resiko error dalam proses formatting, dan juga bisa mempercepat proses. Jikan Sudah, Klik saja OK. Tunggu samapai proses selesai. Ini akan memakan waktu yang cukup lama,, apalagi jika ukuran SDcard anda cukup besar dan mempunya banyak file. Jadi bersabarlah.

Jika proses “SUCCESS”, maka Selamat..!!! Anda sudah berhasil membuat partisi pada SDcard anda dengan MiniTool Partition Wizard.
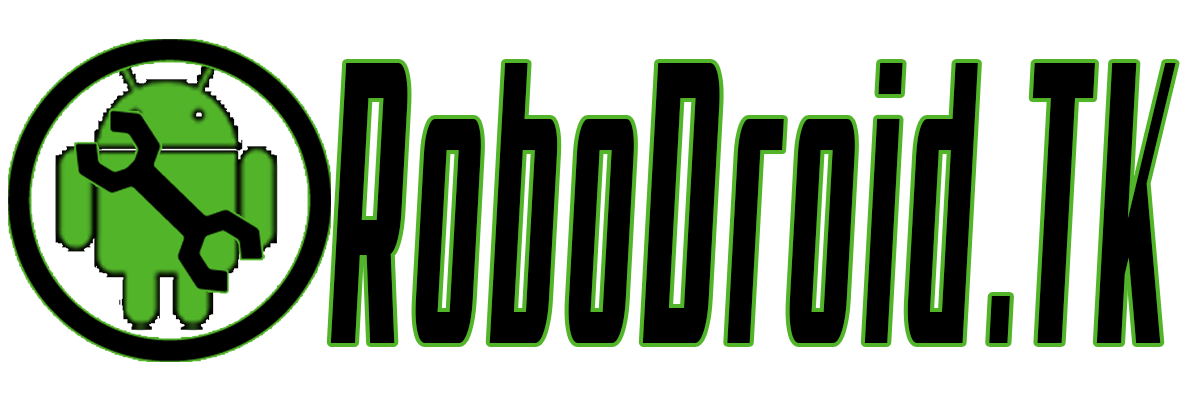
ConversionConversion EmoticonEmoticon